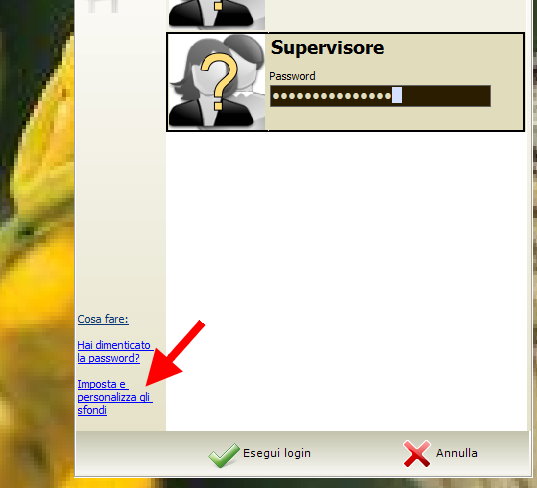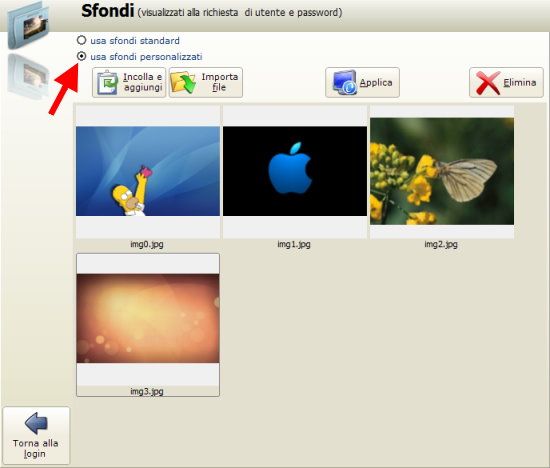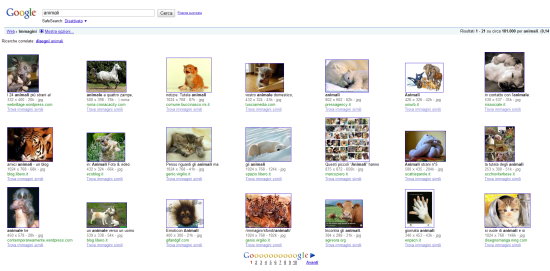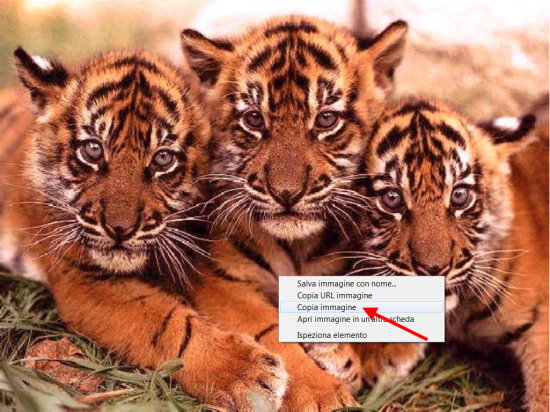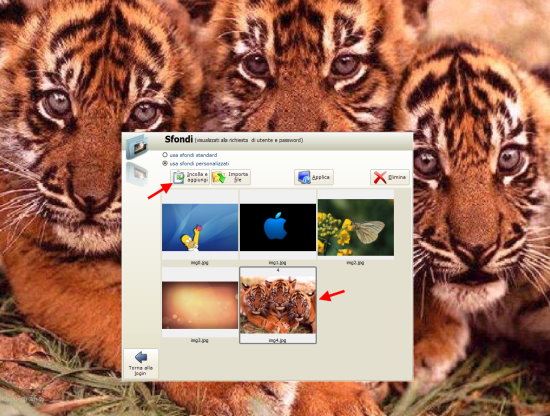All'avvio i nostri gestionali chiedono all'utente di identificarsi con nome e password. Questa pagina spiega come utilizzare le proprie schermate di sfondo al posto di quelle predefinite. |
1) Gli sfondi standard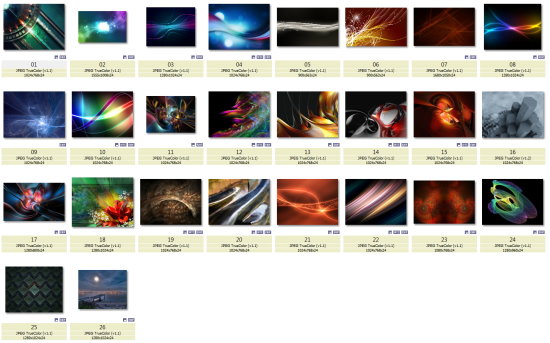 |
I nostri gestionali contengono già un nutrito numero di sfondi standard (vedi sopra), immagini astratte molto belle e che ben si adattano a tutte le risoluzioni video. |
2) Come inserire i propri sfondi Alla login, anzichè inserire la password e confermare, cliccare su "imposta e personalizza gli sfondi". |
Cliccare su "usa sfondi personalizzati": da questo momento verranno utilizzati solo gli sfondi personalizzati, anzichè quelli standard (in griglia vengono visualizzati gli sfondi personalizzati già inseriti, se presenti) Vediamo ora il significato dei vari pulsanti: |
3) Esempio di "Incolla e aggiungi"
Ad esempio cerchiamo "animali" su google images. Scegliamo un'immagine abbastanza grande come risoluzione (almeno 1024 x 768) e apriamola. |
Clicchiamo col tasto destro sull'immagine e scegliamo "Copia immagine" (oppure l'opzione equivalente - da un browser all'altro i menù possono cambiare!) |
|
Clicchiamo su "Incolla e aggiungi": l'immagine verrà elaborata e aggiunta in lista in coda a quelle presenti. Infine, facendo doppio clic sopra l'immagine in questione, possiamo vedere immediatamente l'effetto che fa in sfondo! |