Le impostazioni personalizzate vengono memorizzate automaticamente.
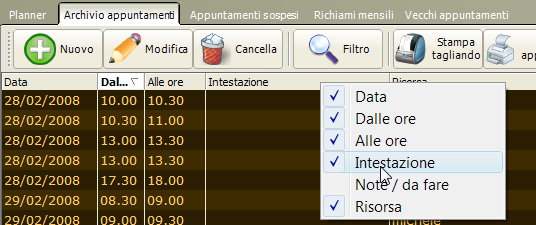
Cliccare col tasto destro del mouse sulla intestazione della tabella (su una colonna qualunque) > apparirà un menù con elencate tutte le colonne della tabella (le colonne visibili sono mostrate con il segno di spunta accanto) > cliccare sul nome della colonna che si desidera per abilitarne o meno la visualizzazione.
2) Come modificare la larghezza delle colonne
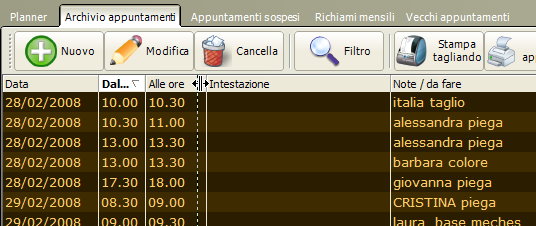
Posizionarsi sull'intestazione della tabella, esattamente sulla riga verticale di separazione tra due colonne ; il puntatore del mouse cambierà forma diventando come in figura ; cliccare quindi col tasto sinistro del mouse e, tenendo premuto il tasto, allargare o restringere la colonna a sinistra del puntatore. Togliere il dito dal tasto per confermare.
3) Come cambiare i colori delle griglie (e di altri elementi visuali)
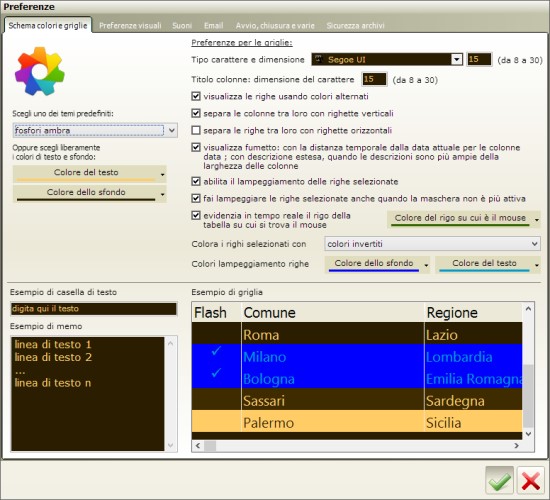
Aprire il menù principale del programma > Opzioni > Preferenze avvio, chiusura, sicurezza archivi, colori, suoni, email > cliccare sulla pagina "Schema colori e griglie" > scegliere tra uno dei temi predefiniti oppure selezionare a piacere un colore di testo e sfondo per griglie e altri elementi visuali (caselle di testo, memo)
4) Preferenze di visualizzazione delle griglie
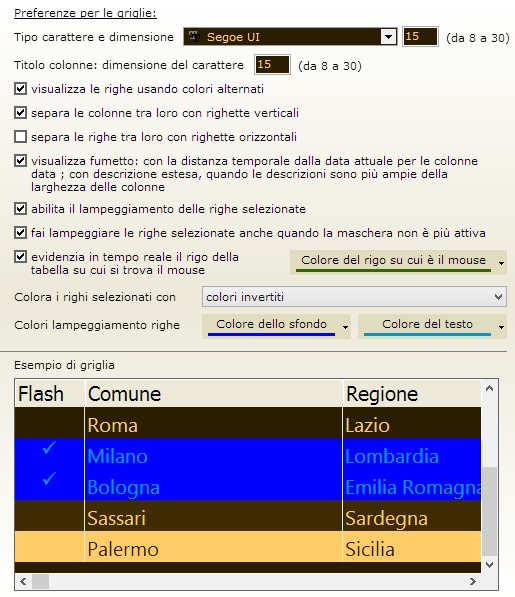
Sempre nella sezione, ma sul lato destro, sono presenti le opzioni per personalizzare le griglie in base alle proprie preferenze, tra cui:
a) tipo di carattere e dimensione
b) dimensione del titolo delle colonne
c) usare o meno colori alternati per le righe
d) separare righe e/o colonne con righette di separazione
e) colori per il rigo evidenziato della griglia e per i righi lampeggianti
Utile e molto importante, la possibilità di visualizzare automaticamente e istantaneamente un fumetto quando il mouse si porta sulla cella di una griglia:
a) con il testo completo della cella, qualora questi sia troncato (poichè il testo eccede la larghezza della colonna)
b) per le celle contenenti delle date, la distanza in giorni/mesi/anni della data visualizzata rispetto alla data attuale

5) Come personalizzare, griglia per griglia, la dimensione del carattere
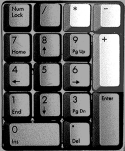 A volte può essere necessario, o semplicemente opportuno, in base alla propria acutezza visiva, risoluzione video, o necessità di visualizzare più o meno dati in griglia, personalizzare griglia per griglia la dimensione del carattere con cui vengono visualizzati i dati. Farlo è semplicissimo: basta cliccare sulla griglia e usare il tastierino numerico per cambiare la dimensione del carattere.
A volte può essere necessario, o semplicemente opportuno, in base alla propria acutezza visiva, risoluzione video, o necessità di visualizzare più o meno dati in griglia, personalizzare griglia per griglia la dimensione del carattere con cui vengono visualizzati i dati. Farlo è semplicissimo: basta cliccare sulla griglia e usare il tastierino numerico per cambiare la dimensione del carattere.
Il tasto "+" aumenta la dimensione.
Il tasto "-" la diminuisce.
Il tasto asterisco "*" riporta la dimensione a quella predefinita nelle impostazioni (vedi punto 4).
In alternativa, si può usare il tasto CTRL insieme alla rotellina del mouse:
| + |  |
6) Come ordinare i dati visualizzati
E' sufficiente cliccare sul titolo della colonna che si desidera utilizzare per l'ordinamento ; la casella col titolo della colonna diventerà di colore chiaro (vedi ad esempio nella figura precedente, ad esempio, la colonna "dal..", che è evidenziata in chiaro) e i righi in griglia verranno mostrati ordinati in base al valore di quella colonna.
Attenzione, però: solo alcune delle colonne possono essere cliccate, quelle che noi in fase di progettazione del software abbiamo valutato, archivio per archivio, avere dei dati significativi ai fini di un'eventuale visualizzazione ordinata ; cliccando sulle altre colonne, non succederà nulla: il titolo non risulterà su fondo chiaro, e l'ordinamento dei dati non cambierà.
Inoltre non è previsto di cambiare ordinamento da crescente a descrescente o viceversa ri-cliccando una seconda volta sulla stessa colonna.
La ragione di questa apparente mancanza di flessibilità è legata ad una doppia ragione: la dimensione dei file di archivio su disco e le performance ; riducendo gli indici (le strutture dati usate per l'ordinamento dei dati) al minimo indispensabile, si riduce la dimensione degli archivi e si mantengono al minimo i tempi necessari alle ricerche e alle elaborazioni sugli archivi.
7) Come far lampeggiare delle specifiche righe
Alcune griglie dei gestionali hanno una colonna "Flash", cliccabile col mouse, che permette di far lampeggiare la riga stessa in rosso, ciclicamente,
in modo da evidenziare il dato (può trattarsi di un cliente particolare, o fornitore, o articolo di magazzino, annotazione, ecc.).
È necessario innanzitutto abilitare il lampeggiamento. Ci sono due opzioni impostabili:
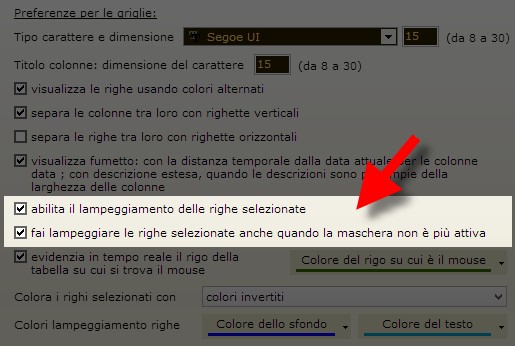
La prima opzione (di default è abilitata), abilita il lampeggiamento delle righe delle griglie,
la seconda opzione (di default non è abilitata) fa sė che le righe lampeggino anche quando la griglia
non risulti visibile oppure in primo piano (ad esempio perchè nascosta da una maschera con il dettaglio dei dati
di una anagrafica).
N.B. Visto che il lampeggiamento occupa risorse di sistema, su pc di vecchia generazione potrebbe finire col rallentare leggermente il programma ;
su tali pc si consiglia eventualmente di disattivare la sola seconda opzione. Se ancora le prestazioni non fossero accettabili,
si può disattivare anche la prima, perdendo però in questo modo del tutto la caratteristica del lampeggiamento.
Nel video sotto una demo pratica del sistema di gestione del lampeggiamento, e relative opzioni: